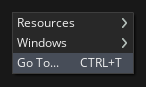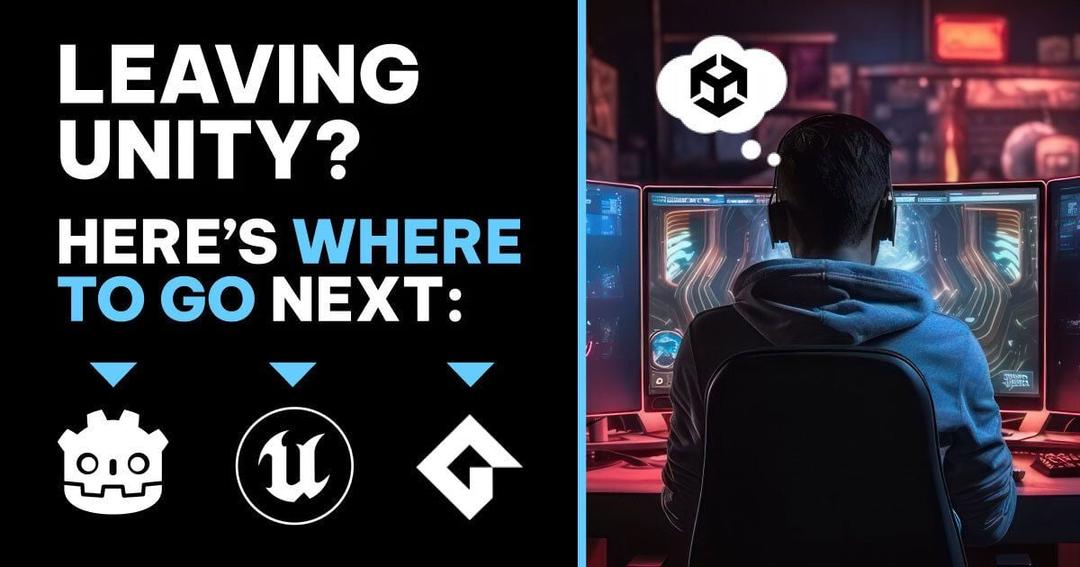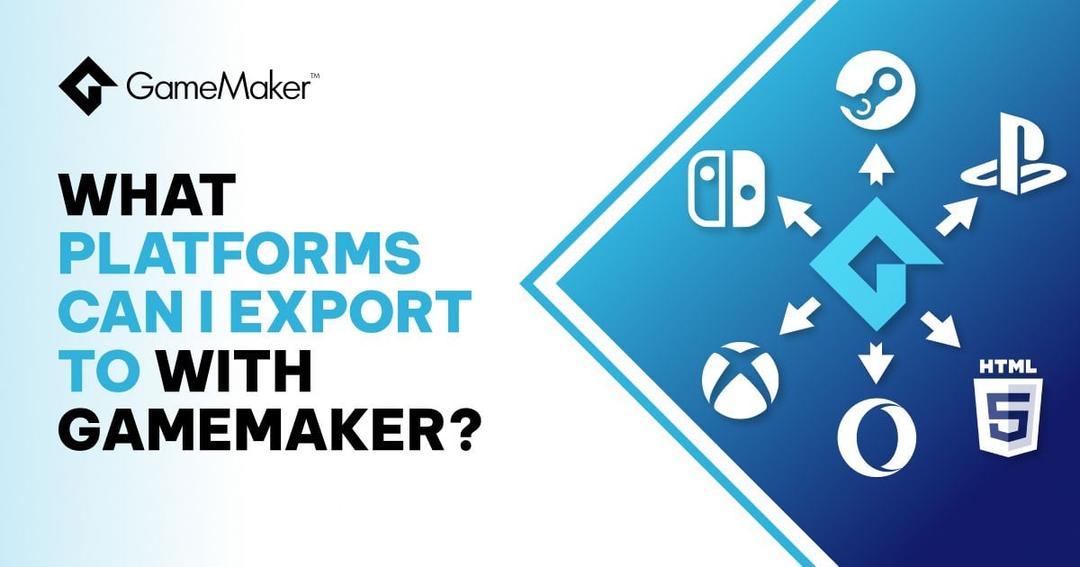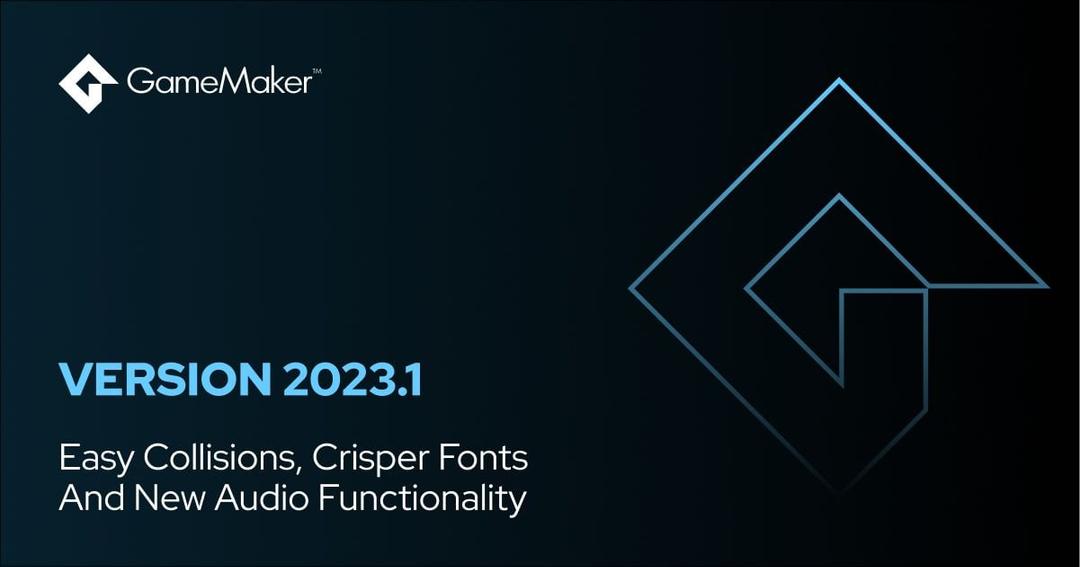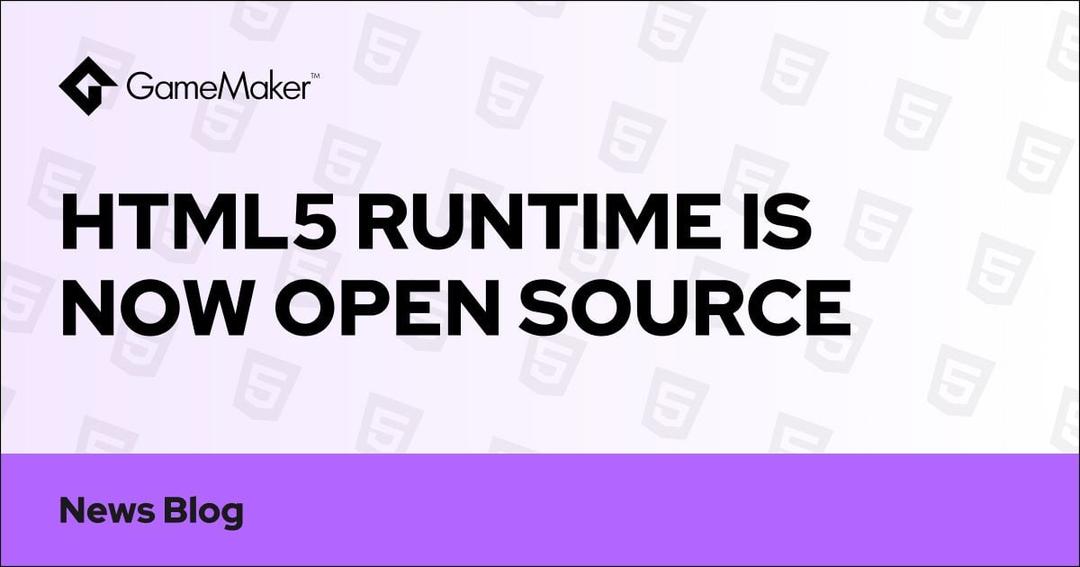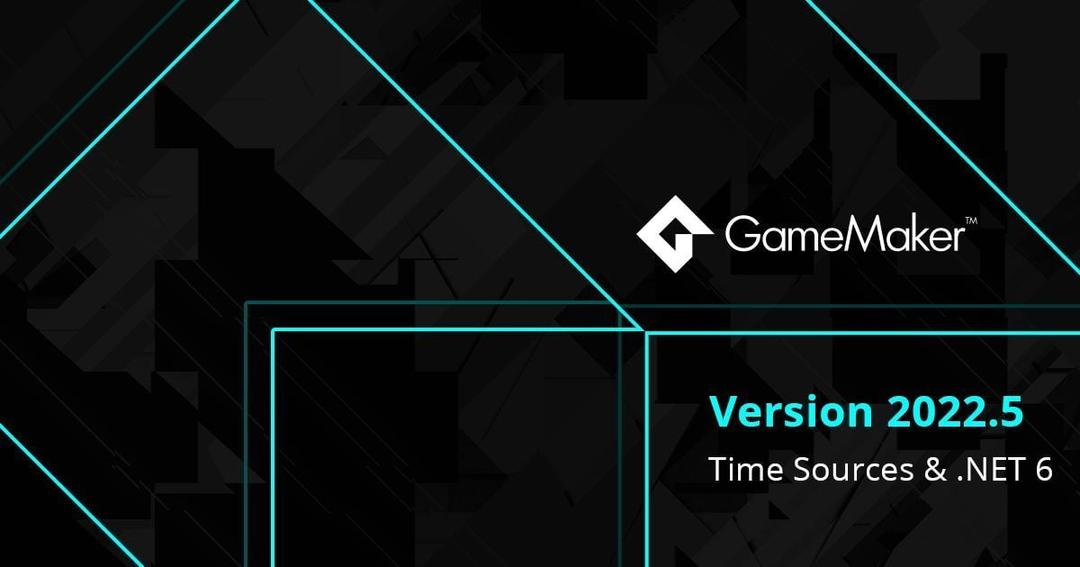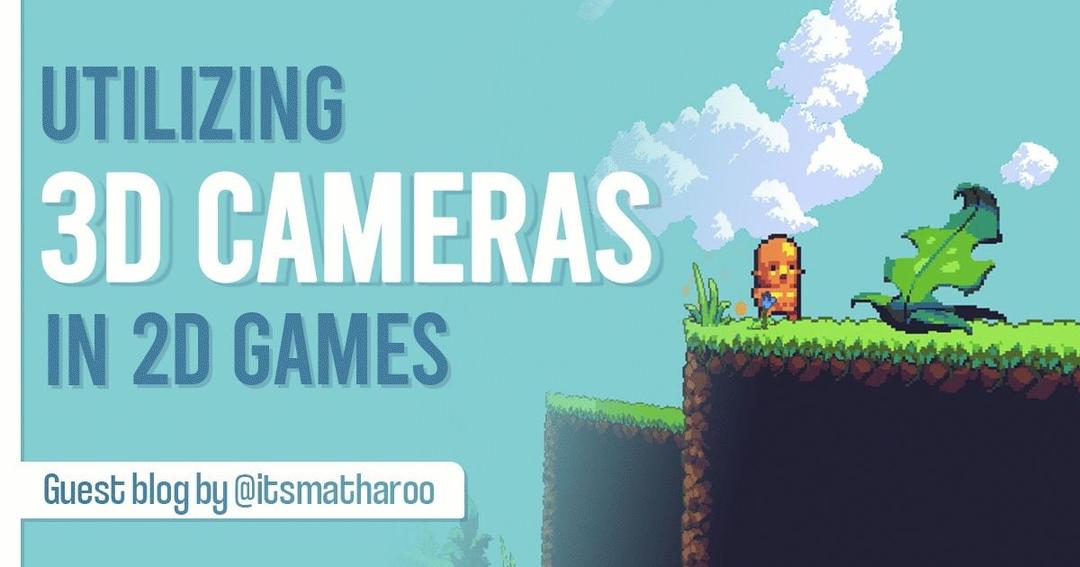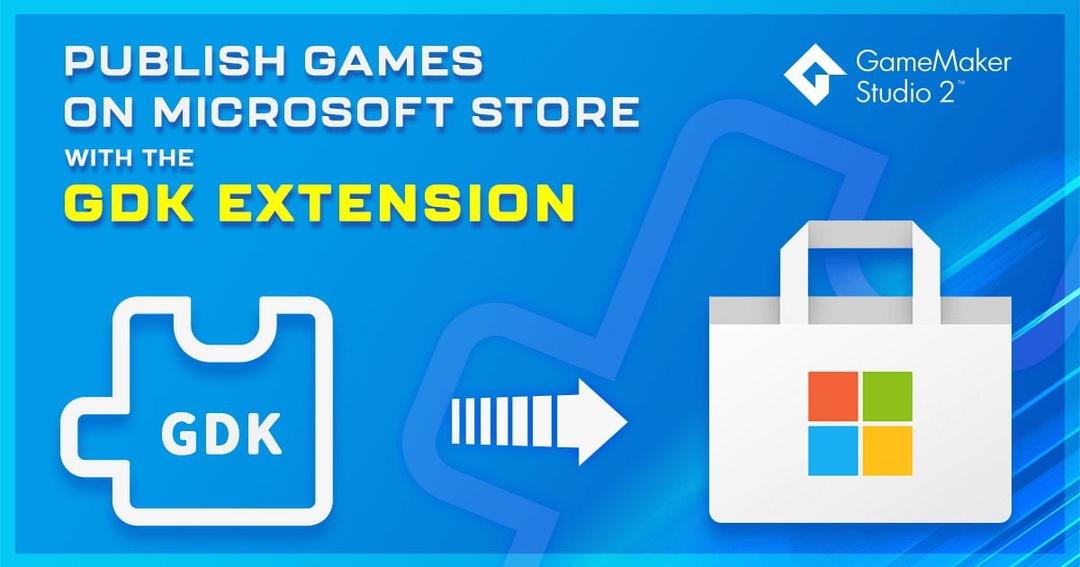Workspace Navigation Tips And Tricks
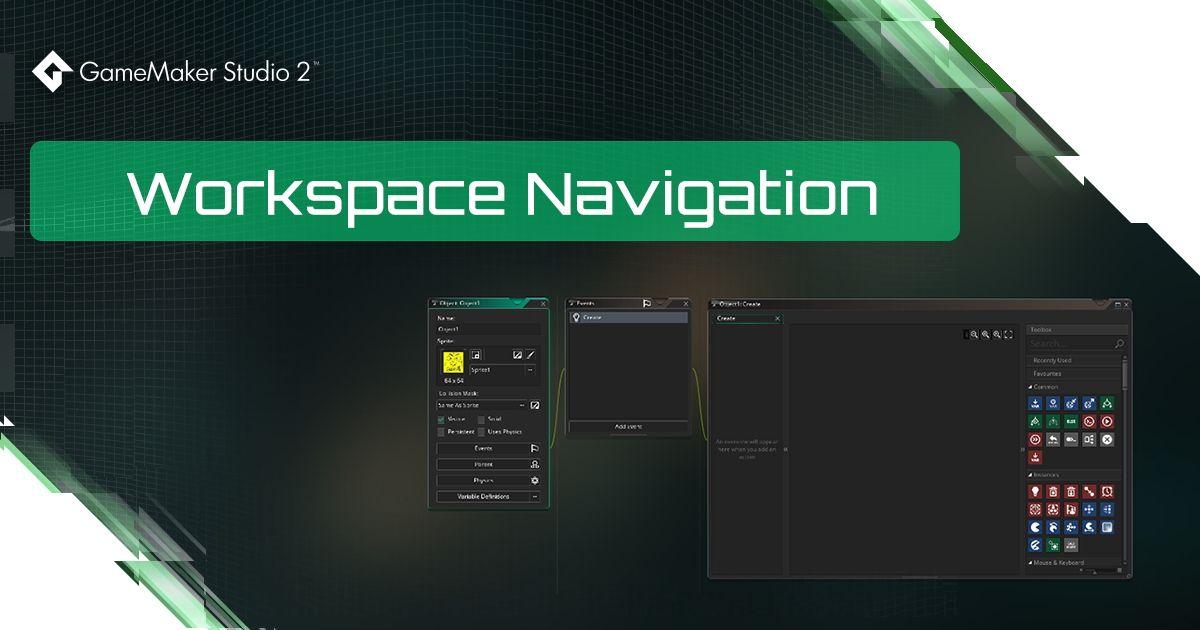
When you first start using GameMaker Studio 2, the main feature that you'll be coming to grips with is the workspace paradigm. Basically, everything that you do in GMS2 is done within workspaces, which are created as separate tabs in the IDE, and you navigate around within these workspaces to edit your sprites, objects, sounds, etc... Workspaces have a lot going on and it can take some getting used to, so in this tech blog we'll be discussing some of the handy little shortcuts and quality-of-life tricks available to make navigating around your workspaces a breeze!
THE GO TO WINDOW
The first of our tricks is to use the Go To Window. What's that, you ask? It's a very fast and easy-to-use search tool that permits you to navigate to ANY asset or window in your workspace, and not one those that are currently open! To open the Go To window you can either use the
Right Mouse buttonOr you can use the keyboard shortcut
CTRL/CMD + TWhen open, you'll see a search box and a list of all the assets in your game and the different pages of Game Options - with those assets you've already visited coloured blue and at the top to make navigating back to them quicker. You can now select anything from this list to go to it, or you can filter the list by adding something into the searchbox at the top. For example, if all your tilesets are prefixed with the letter "t", then simply typing "t" will show them first in the list, or if you want all your "grass" assets then typing "grass" will show them only:
Note that with the Go To window, the assets are not limited to things already open in that workspace, as it can already be open in a different workspace and also selecting any asset from the list will open it for you if required.
THE WORKSPACE OVERVIEW
Another handy navigation tool is the Workspace Overview" window. This is accessed using the hot-keys
CTRL/CMD + TabThis window will only remain open as long as
CTRL/CMDTabCtrlThis is a very fast way to navigate about the workspaces and if you aren't using it yet, then you really should be!
WINDOW SKIPPING WITH THE ARROW KEYS
This next navigation trick requires another hotkey combination, which is
CTRL/CMD + ALT + Arrow KeysThis navigation tip might not seem too useful at first, but when you have an object with multiple scripts all chained together, you'll find that it's a really quick and easy way to skip left/right between the scripts and events, or if you like to organise things in a specific way on the workspace, you can use this to quickly skip between assets.
ZOOM AND PAN
When you have a number of assets open in a workspace, you can use the
Middle Mouse buttonSpaceLeft Mouse buttonHow this works is quite simple... the mouse wheel can be used to zoom in and out. showing more or less of the workspace on-screen at once. This enables you to compare resources or get an "overview" look at your workspace and plan your next steps. You can also use this as a quick method of moving between assets spread throughout your workspace - simply zoom out enough that you can see the next window you want to navigate to, then use your mouse to double click the desired window and let GMS2 do the work of zooming back in on it for you!
USE THE RESOURCE TREE
Our final navigation tip is also the simplest of them all, but it's one that many people overlook. It essentially removes the need to go from window to window withing the workspace using any of the above mentioned methods and can often be the fastest way to get to where you want... and that is to use the Resource Tree as your navigation tool.
If you
double click the Left Mouse buttonSUMMARY
We hope that with this tech blog we've given you some extra tools to use when navigating around GameMaker Studio 2 workspaces. Note that no one of the tips given here is the correct way to use GMS2! Workspaces are designed to be flexible and adaptable, and as such you'll probably find yourself using a combination of some or all of the above navigation methods.
It's also worth noting that there are also a number of Preferences that can be used to modify how the workspaces behave - for example by having all the code editors open in full screen workspace tabs instead of windows, or for allowing workspace chains to overlap rather than operating on a grid layout - so it's worth taking some time to customise your GMS2 setup to suit the way you like to navigate between the different assets and windows.